How To Display Hubspot Blogs On Wordpress Site
The WordPress connect feature is the easiest way to import a WordPress blog into HubSpot. All you need is the URL of your blog's homepage. The WordPress connect feature uses the open WordPress REST API to gather your blog content for import quickly, easily, and accurately. Please note: if you see the message "This blog is not compatible with WordPress Connect" it means we cannot get a successful API response from your WordPress blog. You can import your WordPress blog with an XML file instead. The most common reasons you may see this error message are: The import process can take some time, depending on the amount of information being imported. The blog importer tool will collect the following elements from each blog post: Please note: only blog posts with a title and post body set in Wordpress can be imported. While your blog posts are being retrieved, the import status will read: Preparing posts for import. After the tool has finished scanning your blog posts, the import status will read: Posts ready for import. After import status changes to Posts ready for import, you can review your posts and complete your import. Your blog import will update toImport in progress status. Once the import is complete, the status will update toImport completed. If there are any errors during the import process, the status will update toImport succeeded with some errors. You can review the details by clicking More> View details. After you've imported your blog posts, finish setting up your blog in HubSpot:Before you get started
Import a WordPress blog
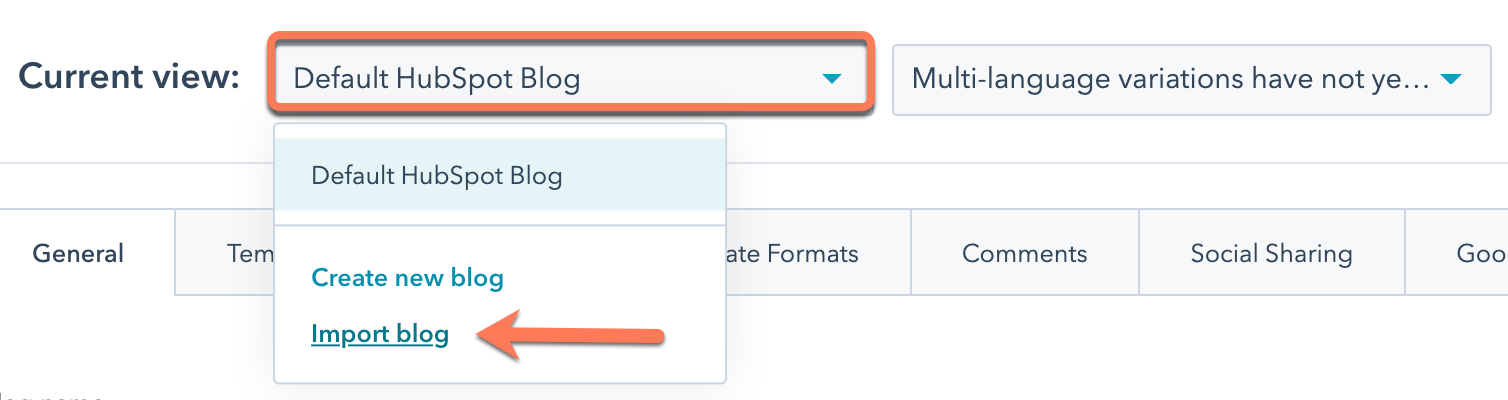
Review imported blog posts
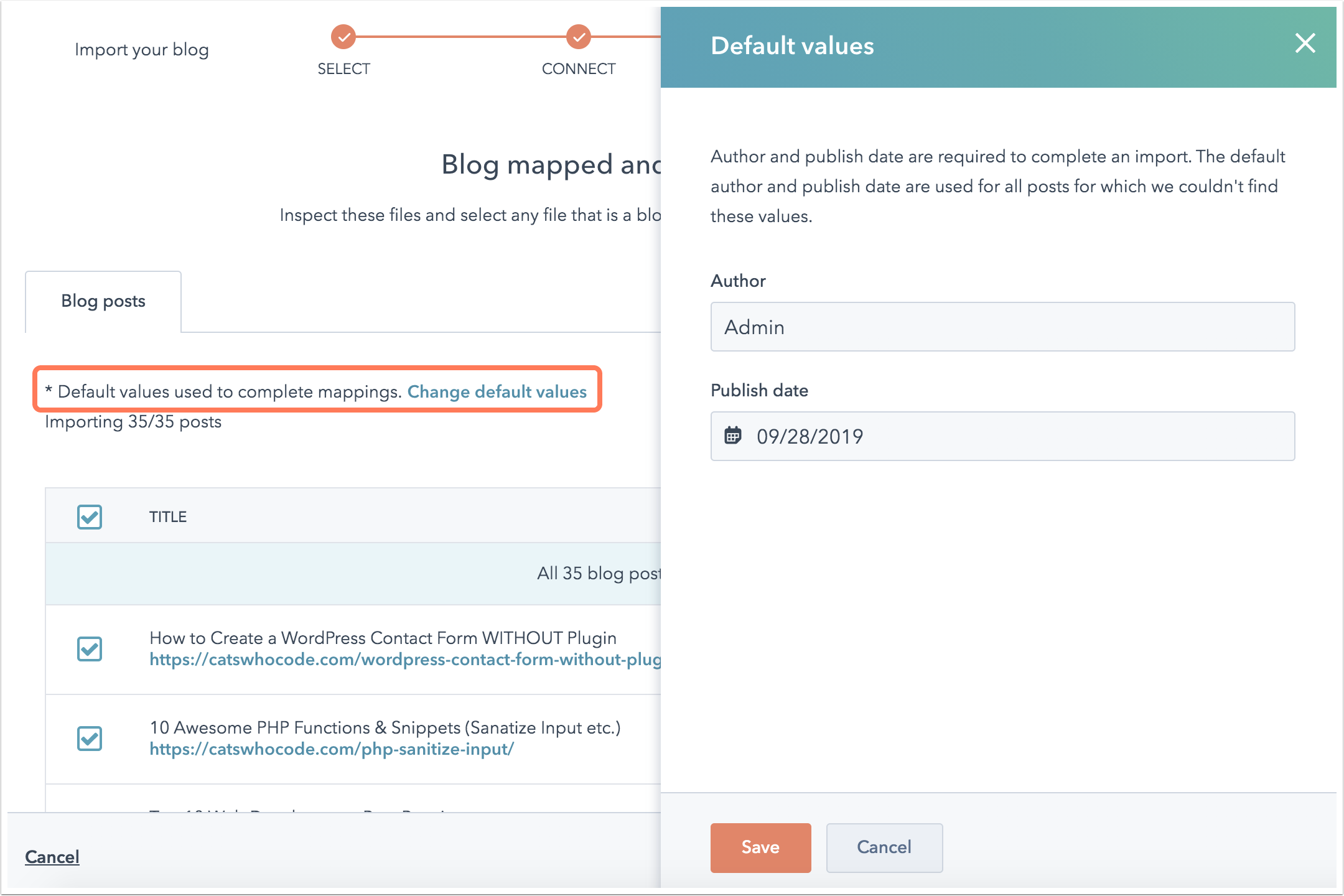
Next steps: set up your blog in HubSpot
Blog
How To Display Hubspot Blogs On Wordpress Site
Source: https://knowledge.hubspot.com/blog/import-your-wordpress-blog-into-hubspot
Posted by: halehimentrapsed.blogspot.com

0 Response to "How To Display Hubspot Blogs On Wordpress Site"
Post a Comment