How To Link A Facebook Group To A Page
We were super excited to find a host of new Facebook Page and Group functionality today.
We've given it the full Digiterati test and created a couple of helpful videos to walk you through how it all works.
First:
How to link a Facebook Group to a Page
Many of us Page Admins run Groups that are massively more engaged and exciting than their (associated) Pages but until now it's not been possible (other than with a Pinned Post) to communicate that association to fans and visitors.
You can now link your Group to a Page. Here's how:
NOTE: You need to be a full Admin on both the Page and the Group.
Group Moderators cannot link a Group to a Page (even if they're an Admin of the Page)
Therefore a Page cannot post to an existing Group unless the Admin linking the Group to the Page is also an Admin of the Group. Kinda complicated huh?!
If you'd prefer to follow a set of instructions:
- Go to your Page and click Settings
- Click on Edit Page
- Scroll down to look at the tabs
- Click on "Add a Tab" at the bottom
- Select "Groups"
- Now drag the Groups Tab up the list
- Click on Settings. The url shows where all the Groups connected
- Go back to the Page and see how your Groups tab now shows up in the left hand nav
- Now (this is important) click on the Groups tab to tell Facebook which Group to link to your Page
- Either choose your Group from what Facebook surfaces or, if your Group isn't shown, click "LinkYour Group"
- Now your Group is linked to your Page
- Now when you write in the Group you can do so as your Page rather than as your personal Profile
- Click on the drop down in the top right to choose your posting persona!
How to post as your Facebook Page in a Group
The new feature that many Facebook Group Admins have been waiting for is the ability to post as the Page (rather than your personal Profile) in the Group.
Once your Group is linked to the Page you'll see that as an option whenever you go to either post or comment.
Simply click in the top right of the new post to change to commenting either as yourself or as the Page.
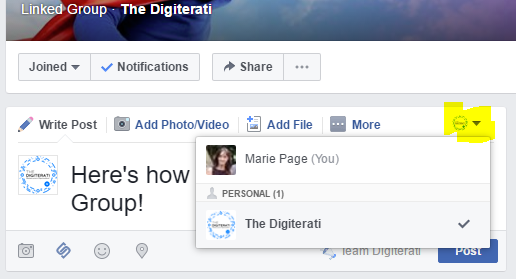
For many Groups, posting as yourself (using your Profile) makes a lot of logical sense. Groups are communities and people want to talk to people there rather than brands or nameless personas. However, for some organisations, including those where for whatever reason staff members wish to remain anonymous (this could be down to personal safety) this is great news. It also addresses Facebook's increasing problem with fake Profiles which has been the logical workaround to date.
How does this all look on the Facebook Page?
Once linked, your Group will feature in the tabs on the left hand side of your Page (see below):
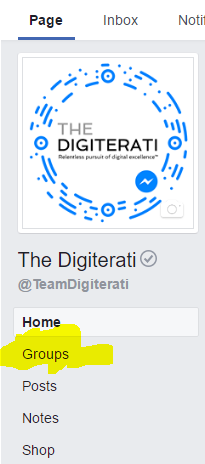
It will also surface in the right hand navigation of the Page.
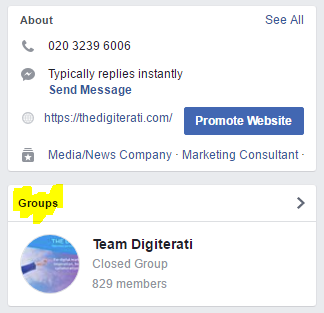
We are also (inconsistently) seeing references to the Group in the main News Feed of the Page. Here's how it looks to a non member:
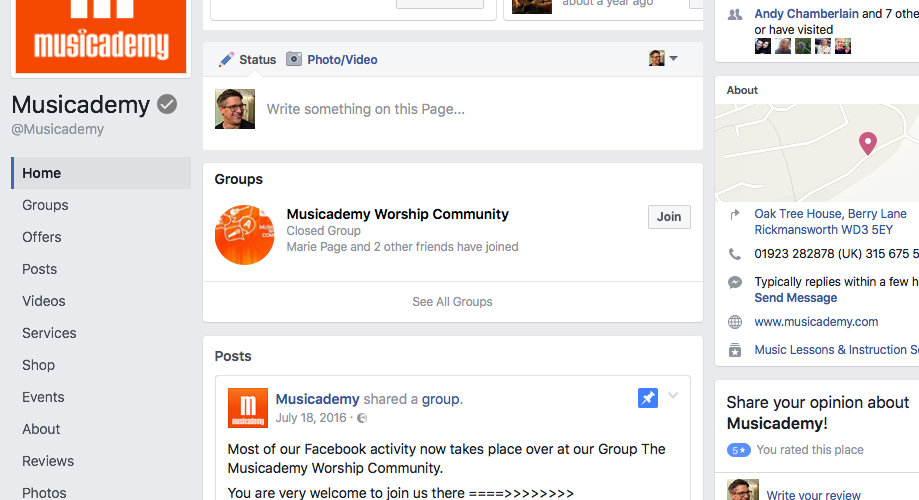
And in the same place it surfaces a recent post to a Group member:
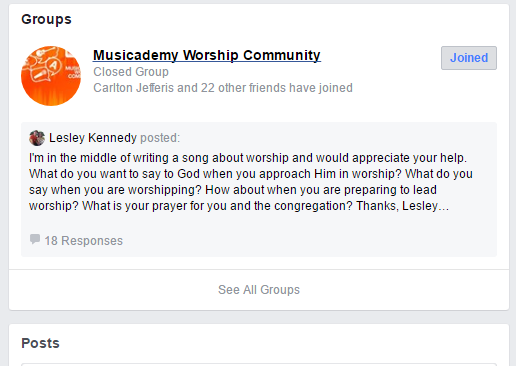
We're not seeing that on The Digiterati's main News Feed at the moment. It might well be related to the size of the Group.
Even more new features!
We've also discovered that with this new Group/Page linking functionality it is possible to use your Facebook Page inbox to manage messages, Page comments, comments on Page posts shared to your Group and even Instagram!
Check out the video and how to guide here.
What if you are not an admin of the Group and Page in question?
Check out this article:
Can Facebook Pages join Facebook Groups?
- About the Author
- Latest Posts

How To Link A Facebook Group To A Page
Source: https://thedigiterati.com/link-facebook-group-to-page/
Posted by: halehimentrapsed.blogspot.com

0 Response to "How To Link A Facebook Group To A Page"
Post a Comment